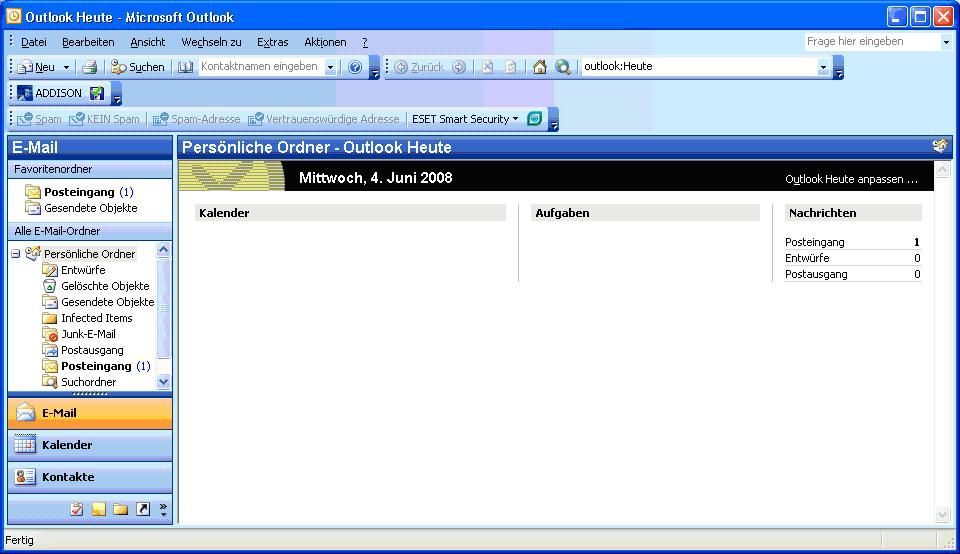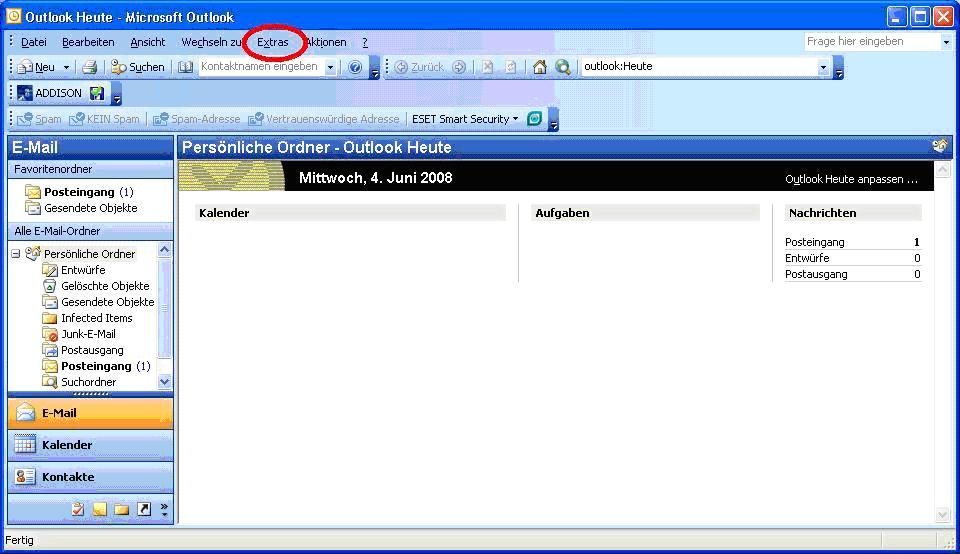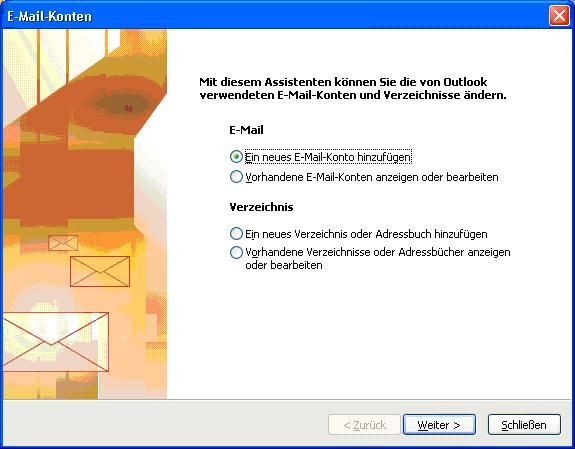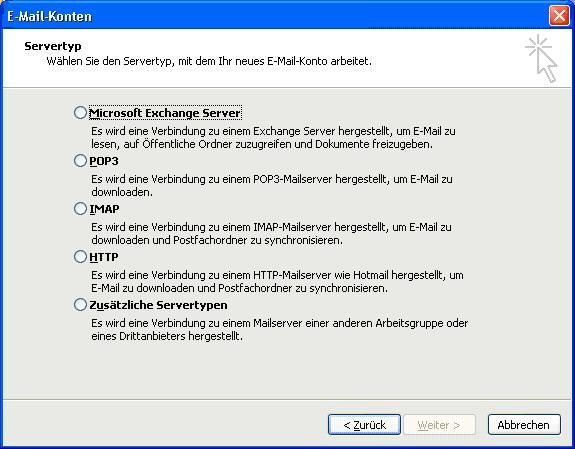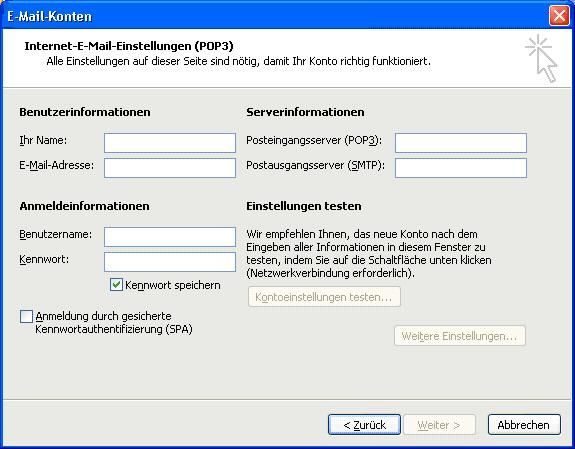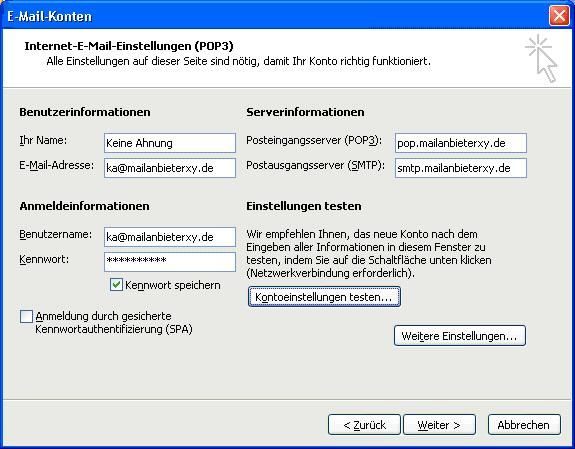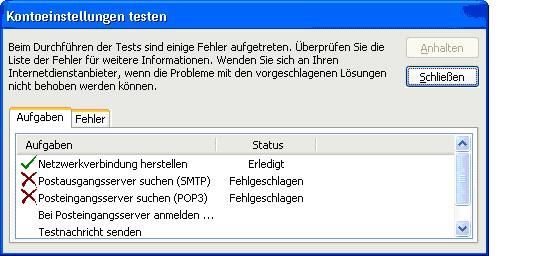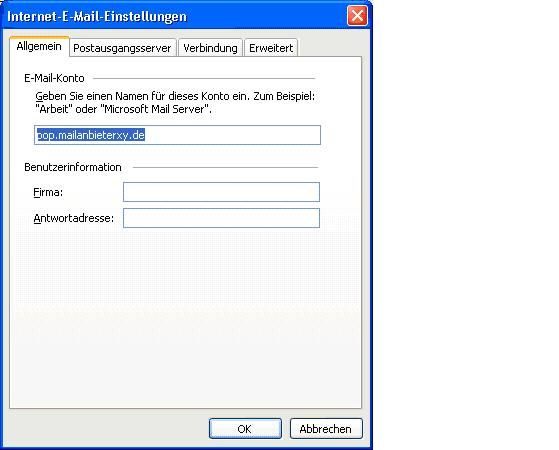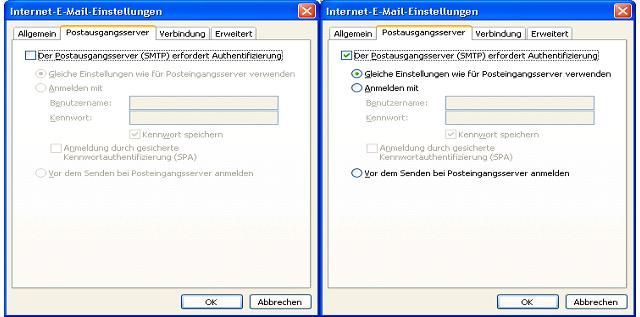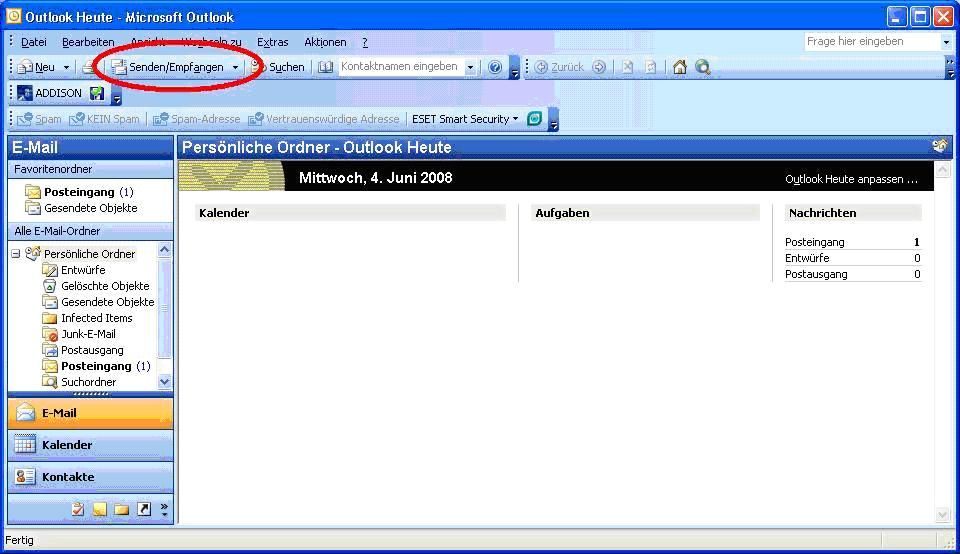65112
Jun 04, 2008, updated at Aug 03, 2010 (UTC)
Outlook 2003 - Einrichten eines E-Mail Kontos (pop,smtp)
Das Tutorial ist für Anfänger gedacht die bisher E-Mails nur über den Webbrowser verarbeitet haben.
Bevor es losgeht, bitte vergewissern das Outlook 2003 fehlerfrei installiert worden ist, eine E-mail Adresse bei einem E-Mail Dienst Anbieter existiert und die Daten hierfür (Logindaten, Serverinformationen (POP/SMTP)) bereit liegen.
Weitere Informationen zu den POP / SMTP Daten weiter unten.
Hier sehen wir die Standardoberfläche von Outlook 2003.
Um E-Mails mit Outlook 2003 E-Mails zu empfangen und auch darüber zu versenden muss ein E-Mail Konto in Outlook 2003 eingerichtet werden. Zuvor benötigen wir aber erst einmal eine E-Mail Adresse. Eine z.B. kostenlose E-Mail Adresse beantragt man bei einem E-Mail Dienst Anbieter wie z.B. Gmx.de, Freemail.de, Linuxmail.org, Yahoo.de, Mail.com und noch viele mehr. Die Entscheidung welchen man nimmt ist einem selbst überlassen. Jeder hat Vor- und Nachteile. Es gibt auch kostenpflichtige E-Mail Dienst Anbieter, diese haben meistens den Vorteil, das z.B. ein größerer Funktionsumfang, Werbefreiheit, mehr Speicherplatz u.v.m. angeboten wird.
Wichtig ist, dass der E-mail Provider den Empfang und Versand von E-Mails mit E-Mail Programmen (Clients) erlaubt und die wichtigsten E-Mail Dienste wie POP (Post office protocol, zuständig für den Empfang) sowie SMTP (Simple mail transfer protocol, zuständig für den Versand) zur Verfügung stellt.
Wir machen nun einfach mal weiter.
Wir gehen nun zum Menüpunkt „Extras“ und wählen dort das Untermenü „E-Mail-Konten...“ aus.
Nun sehen wir dieses Fenster. Da wir ein neues E-Mail Konto hinzufügen möchten, wählen wir dieses selbstverständlich auch aus und klicken auf „Weiter“.
Hier gibt es nun ein Menge auszuwählen. Wir beschränken uns auf das wichtigste, nämlich den Servertyp „POP“. Bei diesem Servertyp werden die E-Mails die an euch verschickt worden sind auf dem Server des E-Mail Dienst Anbieters gespeichert. Diese werden nun durch „POP“ von eurem Anbieter heruntergeladen und in eurem Outlook gespeichert, worin diese dann gelesen bzw. verarbeitet werden können. Bei dem Servertyp IMAP zum Beispiel, werden die E-Mails zwar in Outlook zur Verfügung gestellt, bleiben aber dennoch auf dem Server des E-Mail Dienst Anbieters, bzw. werden mit diesen synchronisiert. Besteht keine Verbindung zum IMAP Server eures E-Mail Dienst Anbieters so können auch die E-mails im Outlook nicht verarbeitet werden. Bla, zurück zum Thema, wir wählen „POP“ und weiter gehts mit „Weiter“ ;)
Hier sind wir nun bei der Konfiguration des E-Mail Konto.
Benutzerinformationen
„Ihr Name:“
Hier könnt Ihr nun einen Namen angeben, den der Empfänger der E-Mail nachher zu sehen bekommt. Die meisten nutzen Ihren Vor- und Zunamen.
„E-Mail-Adresse:“
Hier wird eure komplette E-Mail Adresse eingetragen. Zum Beispiel:
kontakt@web.de oder name@gmx.de u.s.w. Wie eure E-mail Adressen lautet habt Ihr bei der Registrierung bzw. Beantragung von eurem E-Mail Dienst Anbieter erfahren bzw. selbst ausgewählt.
Anmeldeinformationen
„Benutzername“
Hier wird euer Benutzername für euer E-Mail Konto von eurem Anbieter eingetragen. Meistens ist der Benutzername die E-Mail Adresse selbst!
„Kennwort“
hier wird euer Kennwort eingeben was ihr ebenfalls von eurem Anbieter mitgeteilt bekommen habt. Bei den meisten kann man das Kennwort bei der Registrierung bzw. Beantragung selbst festlegen. Wenn Ihr das nun vergessen habt, das ganze noch mal von vorne bitte.
Das Kennwort kann hier an dieser Stelle gespeichert werden. Soll es nicht gespeichert werden, wird bei jedem Versand oder Empfang das Kennwort abgefragt.
Die Anmeldung durch gesicherte Kennwortauthentifizierung (SPA) nicht ankreuzen bzw. anhaken.
Serverinformationen
"Posteingangsserver (POP3):"
Hier tragt Ihr bitte den POP Server eures Anbieters ein. Wie dieser exakt benannt ist, erfahrt Ihr auf Hilfe Seiten der Anbieter. Einfach nach POP oder Outlook suchen. Meistens wird hier der Name des Anbieters eingetragen. Z.B. bei gmx.de ist es pop.gmx.de, bei 1und1 ist es pop.1und1.de, bei web.de ist es pop.freemail.de.
"Postausgangsserver (SMTP):"
Hier das selbe wie oben, nur kommt hier der Postausgangsserver hinein. Bei vielen ist dies auch smtp.anbietername.de. Am besten immer nachschauen in den Hilfeseiten der Anbieter. Bei manchen wird auch ein "mail" oder ein "web" .anbietername.de vorangestellt.
So ähnlich sollte das auch bei euch dann aussehen.
Die Einstellungen können nun durch anklicken des „Kontoeinstellungen testen...“ Feldes getestet werden. Es erscheint solch ein Fenster:
Sollte alles korrekt eingetragen sein seht Ihr viele grüne Haken und dürft klatschen. Wenn keine Internetverbindung vorhanden ist oder manche Einträge in der Konfiguration falsch sind werden diese durch rote Kreuze gekennzeichnet. Dann die jeweiligen Punkte an denen ein rotes Kreuz ist überprüfen und ggfls. erneut testen. Sollte alles korrekt eingetragen sein und es geht trotzdem nichts wird der Fehler wohl an diesem Tutorial liegen. Ich entschuldige mich hierfür im Voraus. Holt einfach die Gelben Seiten und holt Hilfe ;), alternativ werden Fragen auch weiter unten gerne beantwortet.
Sollte alles passen klicken wir nun auf das Feld „Erweiterte Einstellungen...“.
Hier kann man nun im Feld „E-mail-Konto“ einen beliebigen Namen festlegen, wie diese Verbindung genannt werden soll. Man kann es eigentlich so lassen wie es ist. Sollte man aber mehrere Konten haben so dient dies der Übersichtlichkeit. Die „Benutzerinformationen“ können freigelassen, bei Bedarf auch gefüllt werden ;)
Wir gehen oben in der Menüleiste weiter auf „Postausgangsserver“.
Hier haken wir nun den Punkt „Der Postausgangsserver (SMTP) erfordert Authentifizierung“ an und lassen den Punkt auf „Gleiche Einstellungen wie für Posteingangsserver verwenden“. Das hier wird nur geändert wenn es verschiedene Anmeldedaten für den Empfang und Versand von E-Mails vorhanden sind.
Der Menüpunkt „Verbindung“ muss sofern eine Internetverbindung per DSL über das Netzwerk besteht nicht bearbeitet werden. Ebenso der Menüpunkt „Erweitert“. Dieser muss nur bearbeitet werden wenn keine Standardport Nummern verwendet werden oder man Nachrichten (sofern unterstützt) abrufen und dennoch auf dem Server belassen will.
Nun klicken wir auf „Weiter“ und im nächsten Fenster auf „Fertig stellen“.
Jetzt klicken wir auf das Feld „Senden/Empfangen“. Dann erscheint ein neues Fenster.
Nun werden eure E-Mails empfangen und wenn welche geschrieben worden sind versendet.
Ich hoffe ich hab nichts wichtiges vergessen, wenn doch, die Kritiktür steht offen ;).
Um E-Mails mit Outlook 2003 E-Mails zu empfangen und auch darüber zu versenden muss ein E-Mail Konto in Outlook 2003 eingerichtet werden. Zuvor benötigen wir aber erst einmal eine E-Mail Adresse. Eine z.B. kostenlose E-Mail Adresse beantragt man bei einem E-Mail Dienst Anbieter wie z.B. Gmx.de, Freemail.de, Linuxmail.org, Yahoo.de, Mail.com und noch viele mehr. Die Entscheidung welchen man nimmt ist einem selbst überlassen. Jeder hat Vor- und Nachteile. Es gibt auch kostenpflichtige E-Mail Dienst Anbieter, diese haben meistens den Vorteil, das z.B. ein größerer Funktionsumfang, Werbefreiheit, mehr Speicherplatz u.v.m. angeboten wird.
Wichtig ist, dass der E-mail Provider den Empfang und Versand von E-Mails mit E-Mail Programmen (Clients) erlaubt und die wichtigsten E-Mail Dienste wie POP (Post office protocol, zuständig für den Empfang) sowie SMTP (Simple mail transfer protocol, zuständig für den Versand) zur Verfügung stellt.
Wir machen nun einfach mal weiter.
Wir gehen nun zum Menüpunkt „Extras“ und wählen dort das Untermenü „E-Mail-Konten...“ aus.
Nun sehen wir dieses Fenster. Da wir ein neues E-Mail Konto hinzufügen möchten, wählen wir dieses selbstverständlich auch aus und klicken auf „Weiter“.
Hier gibt es nun ein Menge auszuwählen. Wir beschränken uns auf das wichtigste, nämlich den Servertyp „POP“. Bei diesem Servertyp werden die E-Mails die an euch verschickt worden sind auf dem Server des E-Mail Dienst Anbieters gespeichert. Diese werden nun durch „POP“ von eurem Anbieter heruntergeladen und in eurem Outlook gespeichert, worin diese dann gelesen bzw. verarbeitet werden können. Bei dem Servertyp IMAP zum Beispiel, werden die E-Mails zwar in Outlook zur Verfügung gestellt, bleiben aber dennoch auf dem Server des E-Mail Dienst Anbieters, bzw. werden mit diesen synchronisiert. Besteht keine Verbindung zum IMAP Server eures E-Mail Dienst Anbieters so können auch die E-mails im Outlook nicht verarbeitet werden. Bla, zurück zum Thema, wir wählen „POP“ und weiter gehts mit „Weiter“ ;)
Hier sind wir nun bei der Konfiguration des E-Mail Konto.
Benutzerinformationen
„Ihr Name:“
Hier könnt Ihr nun einen Namen angeben, den der Empfänger der E-Mail nachher zu sehen bekommt. Die meisten nutzen Ihren Vor- und Zunamen.
„E-Mail-Adresse:“
Hier wird eure komplette E-Mail Adresse eingetragen. Zum Beispiel:
kontakt@web.de oder name@gmx.de u.s.w. Wie eure E-mail Adressen lautet habt Ihr bei der Registrierung bzw. Beantragung von eurem E-Mail Dienst Anbieter erfahren bzw. selbst ausgewählt.
Anmeldeinformationen
„Benutzername“
Hier wird euer Benutzername für euer E-Mail Konto von eurem Anbieter eingetragen. Meistens ist der Benutzername die E-Mail Adresse selbst!
„Kennwort“
hier wird euer Kennwort eingeben was ihr ebenfalls von eurem Anbieter mitgeteilt bekommen habt. Bei den meisten kann man das Kennwort bei der Registrierung bzw. Beantragung selbst festlegen. Wenn Ihr das nun vergessen habt, das ganze noch mal von vorne bitte.
Das Kennwort kann hier an dieser Stelle gespeichert werden. Soll es nicht gespeichert werden, wird bei jedem Versand oder Empfang das Kennwort abgefragt.
Die Anmeldung durch gesicherte Kennwortauthentifizierung (SPA) nicht ankreuzen bzw. anhaken.
Serverinformationen
"Posteingangsserver (POP3):"
Hier tragt Ihr bitte den POP Server eures Anbieters ein. Wie dieser exakt benannt ist, erfahrt Ihr auf Hilfe Seiten der Anbieter. Einfach nach POP oder Outlook suchen. Meistens wird hier der Name des Anbieters eingetragen. Z.B. bei gmx.de ist es pop.gmx.de, bei 1und1 ist es pop.1und1.de, bei web.de ist es pop.freemail.de.
"Postausgangsserver (SMTP):"
Hier das selbe wie oben, nur kommt hier der Postausgangsserver hinein. Bei vielen ist dies auch smtp.anbietername.de. Am besten immer nachschauen in den Hilfeseiten der Anbieter. Bei manchen wird auch ein "mail" oder ein "web" .anbietername.de vorangestellt.
So ähnlich sollte das auch bei euch dann aussehen.
Die Einstellungen können nun durch anklicken des „Kontoeinstellungen testen...“ Feldes getestet werden. Es erscheint solch ein Fenster:
Sollte alles korrekt eingetragen sein seht Ihr viele grüne Haken und dürft klatschen. Wenn keine Internetverbindung vorhanden ist oder manche Einträge in der Konfiguration falsch sind werden diese durch rote Kreuze gekennzeichnet. Dann die jeweiligen Punkte an denen ein rotes Kreuz ist überprüfen und ggfls. erneut testen. Sollte alles korrekt eingetragen sein und es geht trotzdem nichts wird der Fehler wohl an diesem Tutorial liegen. Ich entschuldige mich hierfür im Voraus. Holt einfach die Gelben Seiten und holt Hilfe ;), alternativ werden Fragen auch weiter unten gerne beantwortet.
Sollte alles passen klicken wir nun auf das Feld „Erweiterte Einstellungen...“.
Hier kann man nun im Feld „E-mail-Konto“ einen beliebigen Namen festlegen, wie diese Verbindung genannt werden soll. Man kann es eigentlich so lassen wie es ist. Sollte man aber mehrere Konten haben so dient dies der Übersichtlichkeit. Die „Benutzerinformationen“ können freigelassen, bei Bedarf auch gefüllt werden ;)
Wir gehen oben in der Menüleiste weiter auf „Postausgangsserver“.
Hier haken wir nun den Punkt „Der Postausgangsserver (SMTP) erfordert Authentifizierung“ an und lassen den Punkt auf „Gleiche Einstellungen wie für Posteingangsserver verwenden“. Das hier wird nur geändert wenn es verschiedene Anmeldedaten für den Empfang und Versand von E-Mails vorhanden sind.
Der Menüpunkt „Verbindung“ muss sofern eine Internetverbindung per DSL über das Netzwerk besteht nicht bearbeitet werden. Ebenso der Menüpunkt „Erweitert“. Dieser muss nur bearbeitet werden wenn keine Standardport Nummern verwendet werden oder man Nachrichten (sofern unterstützt) abrufen und dennoch auf dem Server belassen will.
Nun klicken wir auf „Weiter“ und im nächsten Fenster auf „Fertig stellen“.
Jetzt klicken wir auf das Feld „Senden/Empfangen“. Dann erscheint ein neues Fenster.
Nun werden eure E-Mails empfangen und wenn welche geschrieben worden sind versendet.
Ich hoffe ich hab nichts wichtiges vergessen, wenn doch, die Kritiktür steht offen ;).
Please also mark the comments that contributed to the solution of the article
Content-Key: 89100
Url: https://administrator.de/contentid/89100
Printed on: April 19, 2024 at 08:04 o'clock
3 Comments
Latest comment