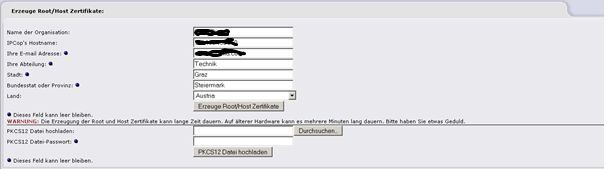OpenVPN auf IPCop 1.4
Open VPN Installation und Konfiguration auf IPCop 1.4
 Installation des Zerina Plugins auf dem IPCOP
Installation des Zerina Plugins auf dem IPCOP
Download des Zerina Plugins von http://home.arcor.de/u.altinkaynak/index.html
Mit WinSCP das Paket auf den IPCOP übertragen (Achtung Port 222).
Das Paket in irgendein Verzeichnis entpacken und die Rechte für das Verzeichnis mit „chmod 777 –R [Verzeichnis]"“ übernehmen.
Falls sie nicht die IPCOP Version „1.4.18“ verwenden müssen sie in der Datei „install“ in Zeile 46 ihre IPCOP Version eintragen:
Nun führen sie via SSH (Putty Port 222) die Datei „install“ mit dem Befehl „./install –i“ aus. Nach Abschluss des Installations-Prozesses sollte eine Ausgabe über die erfolgreiche oder nicht erfolgreiche Installation vorhanden sein.
 Konfiguration den Plugins auf dem IPCOP
Konfiguration den Plugins auf dem IPCOP
Aufrufen des Web-Interfaces des IPCOP’s. Unter VPNs ist jz eine Zweite Option vorhanden „Open VPN“
Der Haken „OpenVPN on RED“ ist zu setzen.
Unter „Lokaler VPN Hostname/IP“ ist die IP-Adresse bzw. der dynamische Hostname der Firewall einzutragen. Alles andere kann man bei Standard belassen.
Erzeugen Eines Root/Host Zertifikates:
Dieses Formular bitte Vollständig ausfüllen auch wenn nicht alle Felder benötigt werden. Der „IPCOP Hostname“ ist wieder die IP oder der dynamische Hostname der Firewall.
 Einrichten einer Roadwarrior Verbindung:
Einrichten einer Roadwarrior Verbindung:
Nun Klickt man auf Hinzufügen
Hier wählen wir „Host-zu-Netz Virtual Private Network (Roadwarrior) aus
Hier Bitte wieder alle Formular Felder ausfüllen und auf Speichern klicken. Unter „PKCS12 Datei-Passwort“ muss man falls man eine Passwort geschützte Verbindung möchte ein mindestens 6 stelliges Passwort eingeben ansonsten dieses Feld leer lassen. Siehe „Root/Host Zertifikat":
Nun sollte man den Open VPN Server Starten können.
 Installation und Einrichten des Open VPN Clients
Installation und Einrichten des Open VPN Clients
Download des Clients von http://www.openvpn.se
Den Client nach Standard vorgaben installieren. Nun müssen sie die Zertifikate vom IP-COP Herunterladen und in „C:\Programme\OpenVPN\config“ entpacken.
Nach Starten des VPN-Clients sollte sich dieser Automatisch verbinden (evtl. wird das zuvor eingegeben Passwort benötigt)
 Eventuelle Ergänzungen unter Windows Vista und 7
Eventuelle Ergänzungen unter Windows Vista und 7
Unter Windows Vista und 7 müssen folgende Zeilen in der Open VPN Config (rechtsklick auf das Symbol in der Taskleiste / Edit Config“ ergänzt werden:
route-method exe
route-delay 2Auch ist es unter Windows Vista und 7 evtl. erforderlich die UAC auszuschalten bzw. das Programm als Administrator auszuführen.
Gruß
Hitman
Please also mark the comments that contributed to the solution of the article
Content-Key: 168349
Url: https://administrator.de/contentid/168349
Printed on: May 4, 2024 at 19:05 o'clock