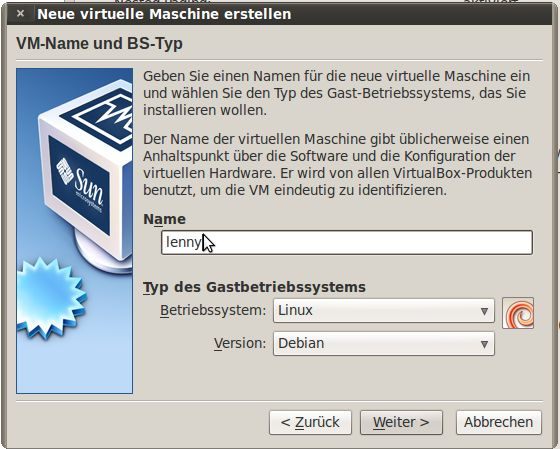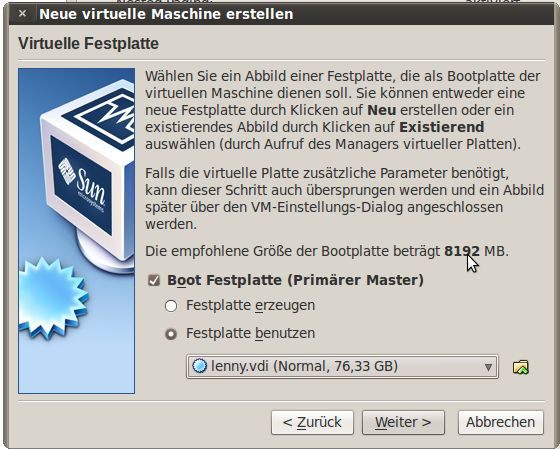Wie kann ich ein bestehendes System virtualisieren und als virtuelle Maschine in VirtualBox einbinden?
In dieser Anleitung beschreibe ich, wie ich das System meines alten Rechners virtualisiert und auf meinem neuen Rechner in VirtualBox eingebunden habe. In meinem Fall ist das alte System ein Debian 5 "Lenny" und das neue Ubuntu 10 "Lucid Lynx".
Die Anleitung sollte aber auch mit jedem anderen System funktionieren. Hier wäre dann eine Linux-Live-CD (z.B. Knoppix) erforderlich.
 Schritt 1: Erzeugen eines Raw-Images
Schritt 1: Erzeugen eines Raw-Images
Als erstes muss ein Raw-Image des Systems erzeugt werden, dass man virtualisieren möchte. Hierfür nutzt man den Befehl dd.Ich habe das Image direkt auf den Zielrechner geschickt:
root@debian:# dd if=/dev/hda | ssh username@Zielrechner-IP dd of=/home/user/lenny.img
Mit dieser Eingabe schreibt man den Inhalt der Quell-Festplatte byteweise in die Datei "lenny.img" auf dem Zielrechner. Da hier eine 1:1 Kopie ohne Kompression erstellt wird, eignet sich diese Vorgehensweise nicht für sehr große Festplatten. Bei mir handelte es sich um eine 80GB-Festplatte, die etwa zu einem Drittel belegt war. Ich schätze der Vorgang hat etwa eine halbe Stunde gedauert. Da dd auf der shell keine Fortschrittanzeige ausgibt muss man einfach warten bis der Prompt wieder erscheint. Schritt 2: Umwandlung des Raw-Images in ein .vdi-File (VirtualBox-Festplatte)
Schritt 2: Umwandlung des Raw-Images in ein .vdi-File (VirtualBox-Festplatte)
Für die Umwandlung muss folgender Befehl (ggf. als root) ausgeführt werden:VBoxManage convertdd lenny.img lenny.vdi
Die Umwandlung dauert etwa genau so lange wie das Erzeugen des Raw-Images. Auch hier muss man ohne Fortschrittanzeige warten bis der Prompt wieder erscheint. Schritt 3: Einbinden des .vdi-Files in VirtualBox
Schritt 3: Einbinden des .vdi-Files in VirtualBox
Für das Einbinden habe ich als erstes das .vdi-File an die richtige Stelle verschoben. Bei VirtualBox ist dies:mv /home/user/.VirtualBox/HardDisks/lenny.vdi
Da in meinem Fall die User- bzw. Gruppenrechte auf root standen musste ich diese noch mit chown ändern:user@zielrechner:/home/user/.VirtualBox/HardDisks/$ sudo chown user:user lenny.vdi
Nun muss VirtualBox gestartet werden.
Über das Menü Datei -> Manager für virtuelle Medien -> Hinzufügen -> Festplatten wird das neue .vdi-File ausgewählt.
Um die virtuelle Maschine starten zu können muss jetzt eine neue VM erstellt werden.
Im Hauptfenster vonVirtualBox clickt man auf Neu, worauf sich das Fenster zum erstellen neuer virtueller Maschinen öffnet.
Ich habe den Namen der virtuellen Maschine entsprechend dem .vdi-File gewählt. Ob das notwendig ist weiß ich nicht.
Da das physische System auch 1 GB RAM hatte habe ich dem virtuellen auch 1 GB zugeordnet.
Hier muss aber jeder selbst entscheiden, wieviel RAM auf dem Host-System verfügbar ist, bzw. das Gast-System benötigt.
Nun noch mit weiter bestätigen und fertigstellen.
Dann sollte die virtuelle Maschine in VirtualBox auftauchen und sich starten lassen.
So, ich hoffe, ihr könnt mit dieser Anleitung was anfangen. Verbesserungsvorschläge sind erwünscht.
Please also mark the comments that contributed to the solution of the article
Content-Key: 151404
Url: https://administrator.de/contentid/151404
Printed on: April 16, 2024 at 16:04 o'clock
1 Comment
So oder ähnlich würde ich das auch machen, bei mir sieht der Ablauf ein wenig anders aus:
mit watch df -h den Verlauf anschauen.
- anlegen der Zielplatte in entsprechender Größe
- mounten als loop-device nach /target
- mounten der zu kopierenden Partition auf einen eigenen Mountpoint, bei mir /source
- cp -ax /source/ * /target
mit watch df -h den Verlauf anschauen.